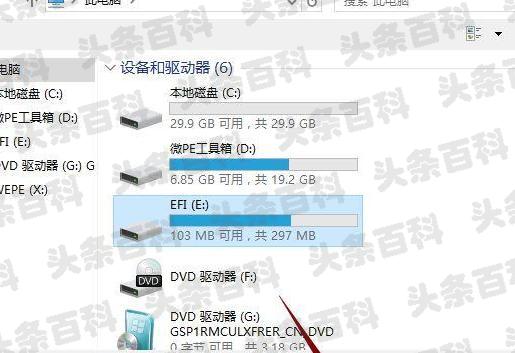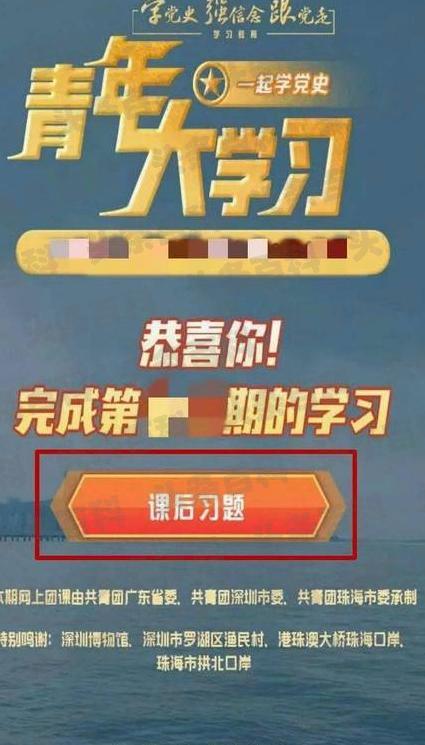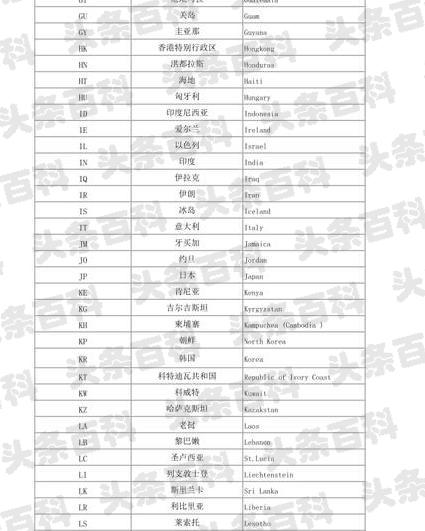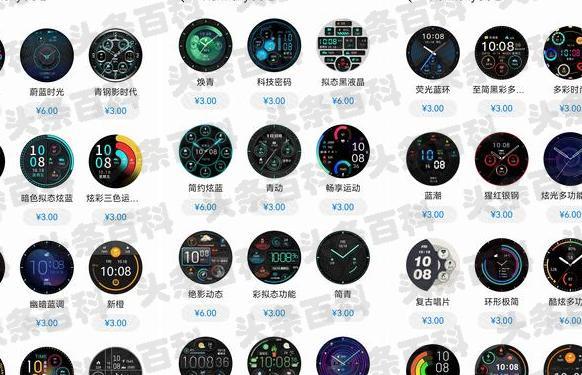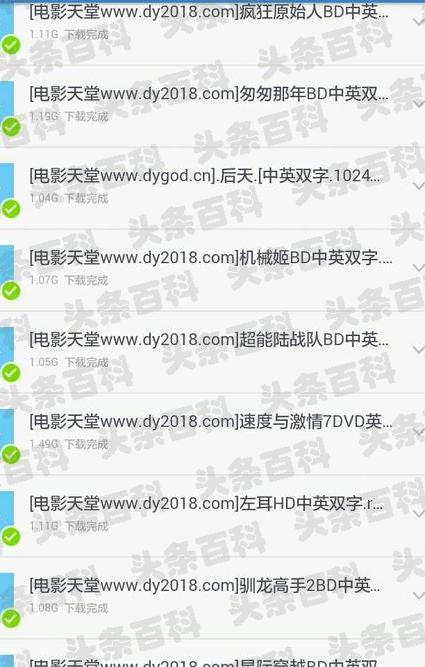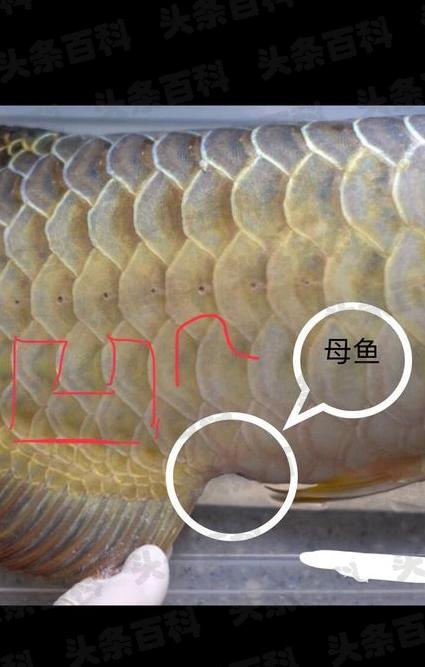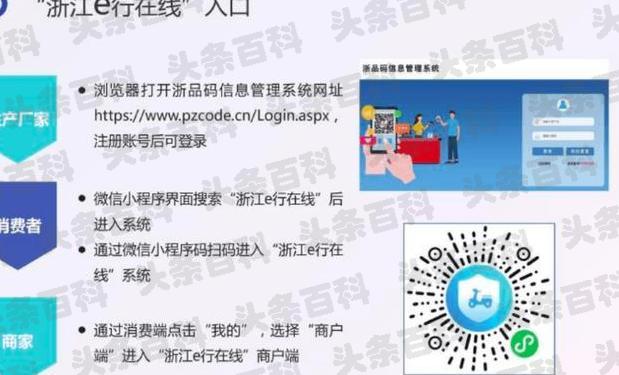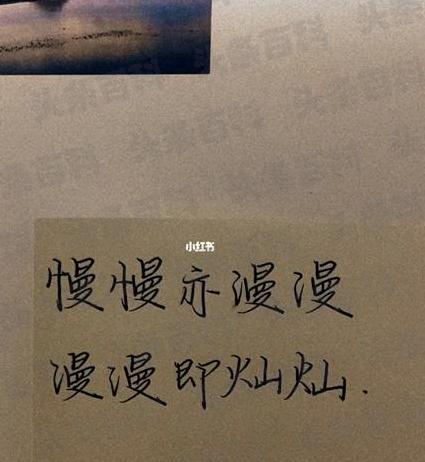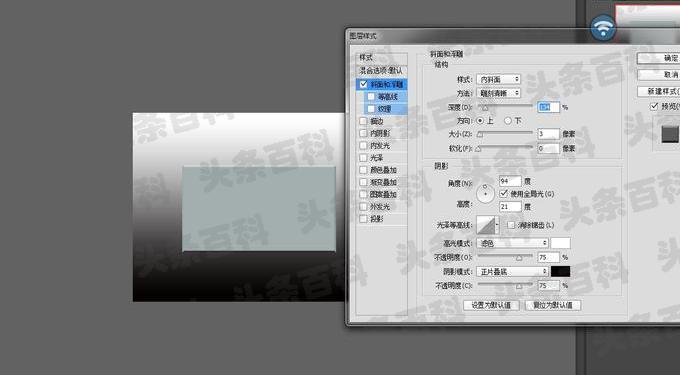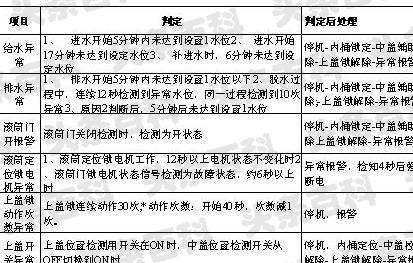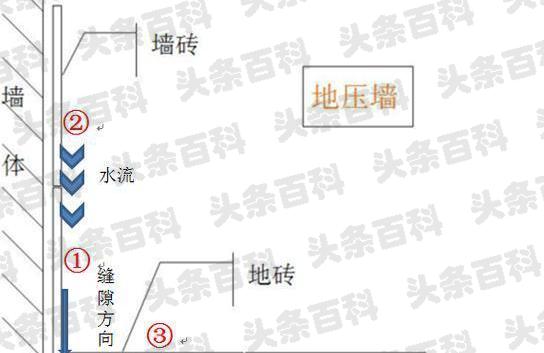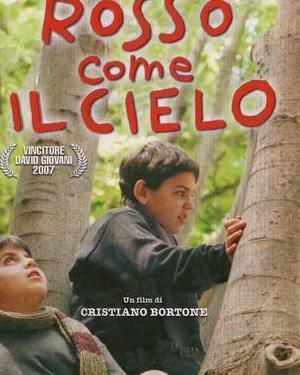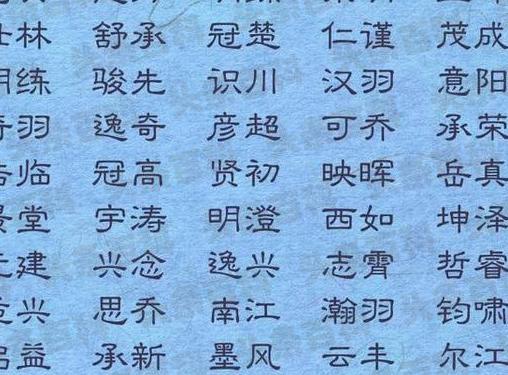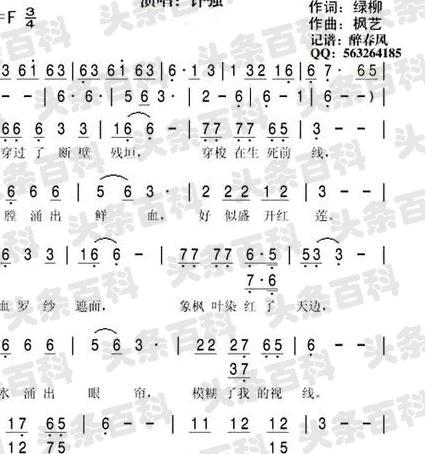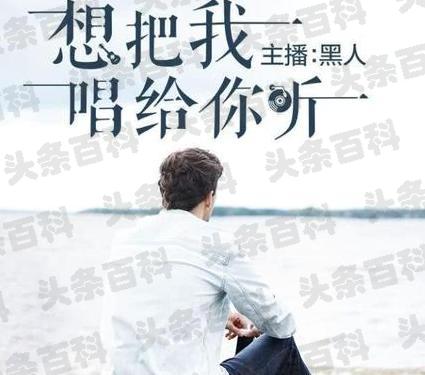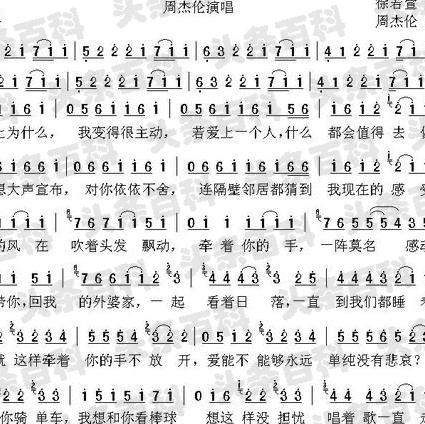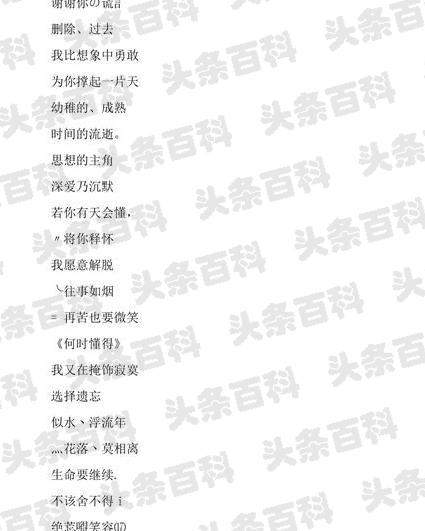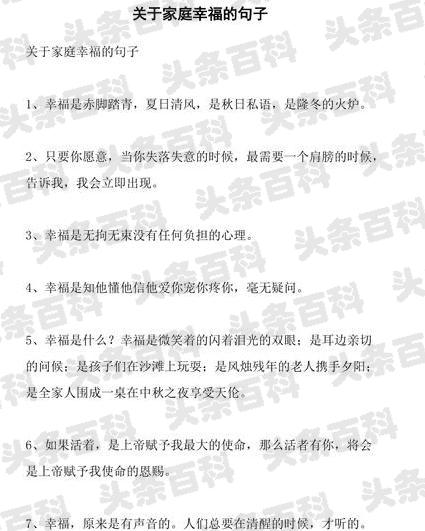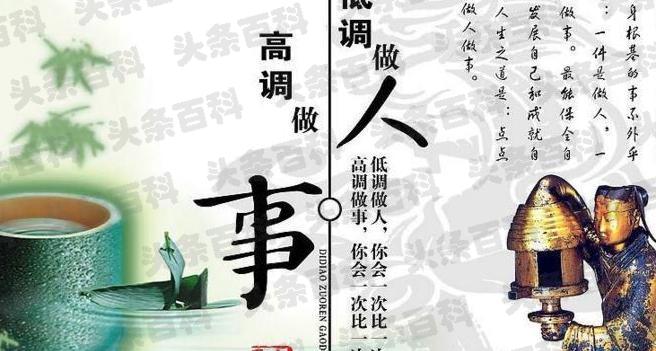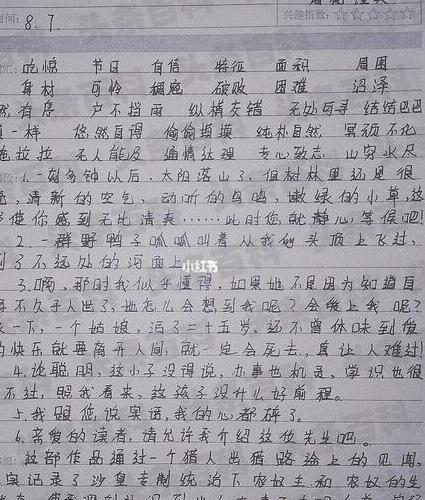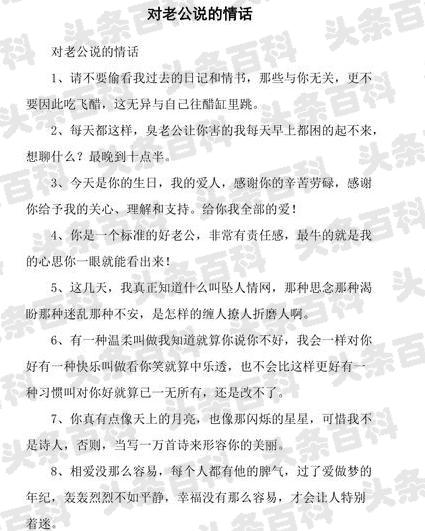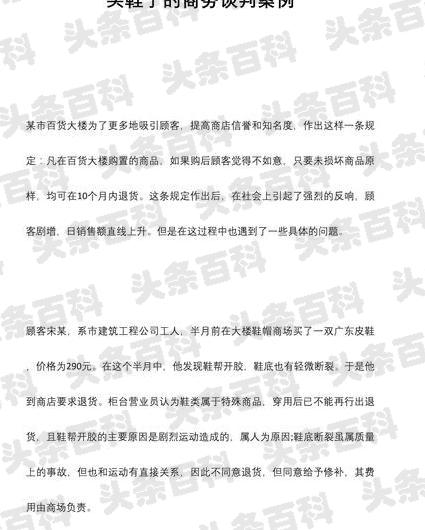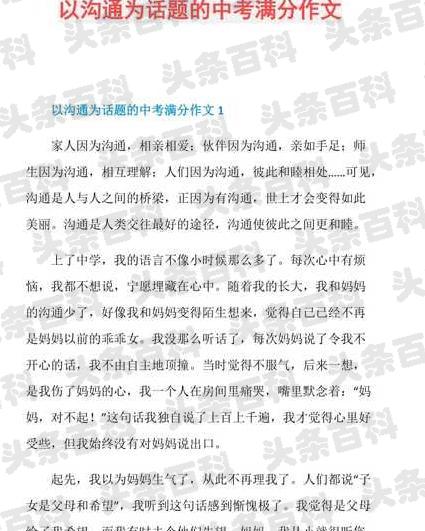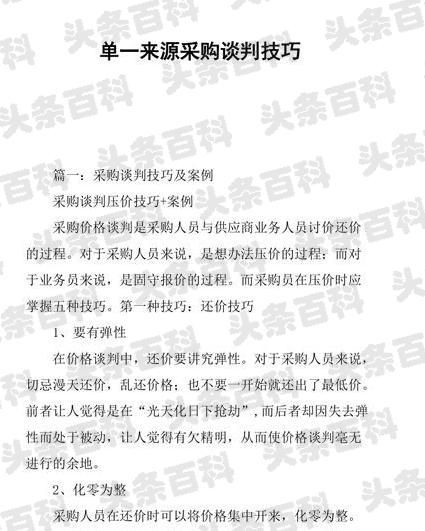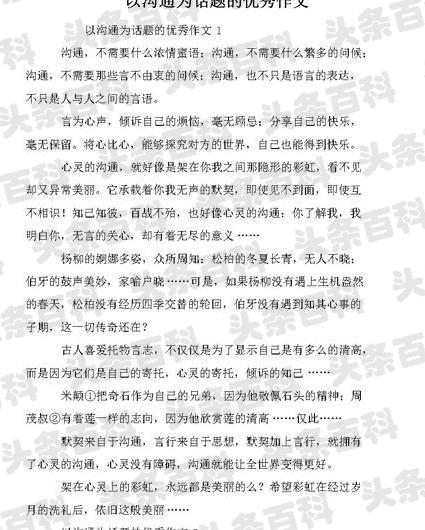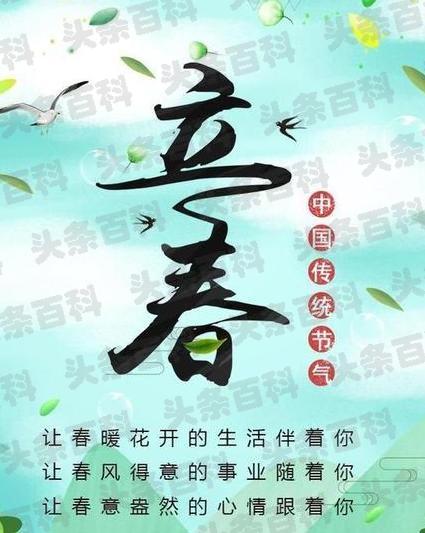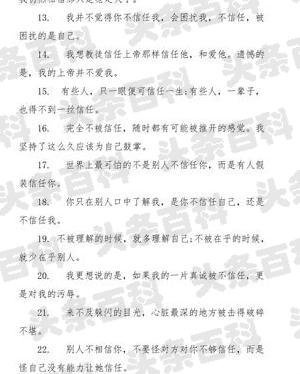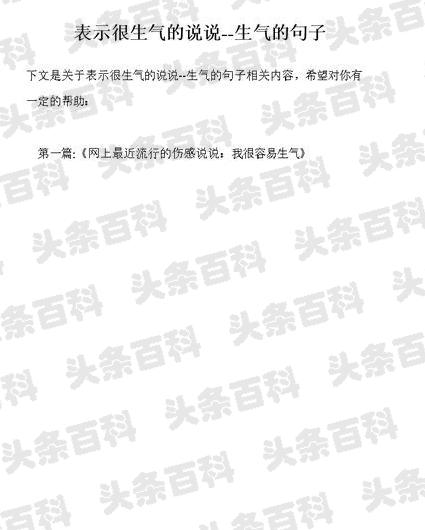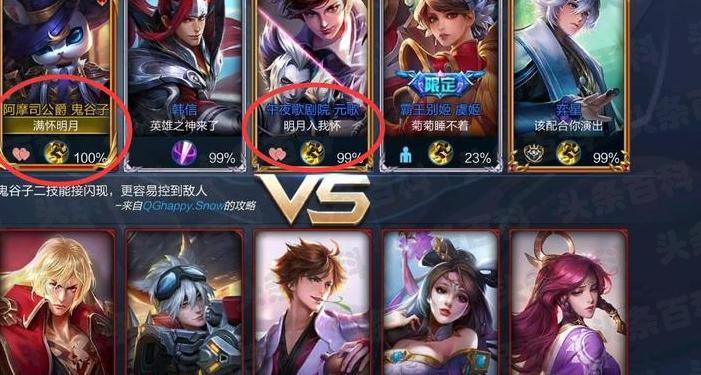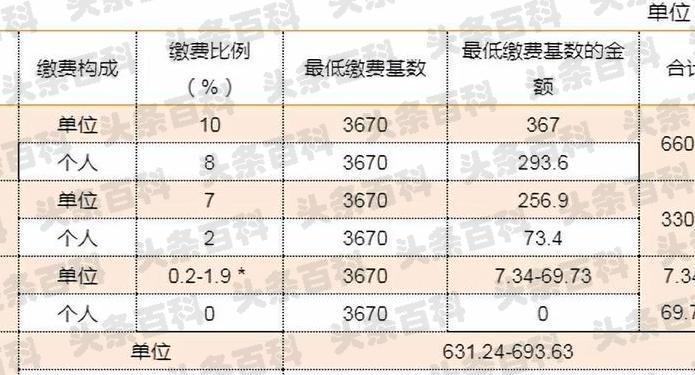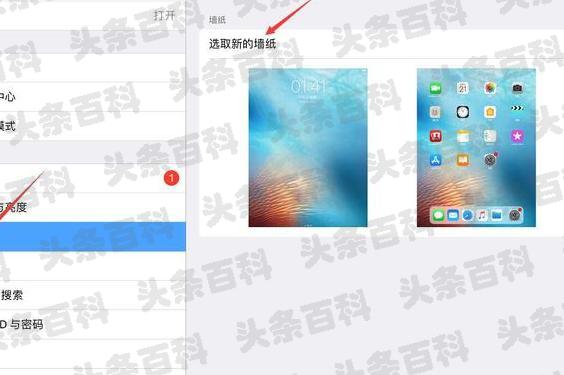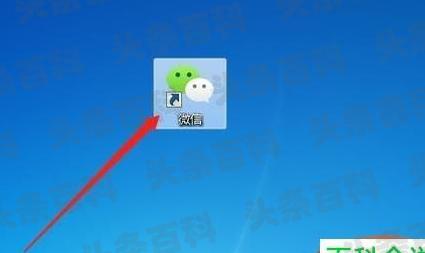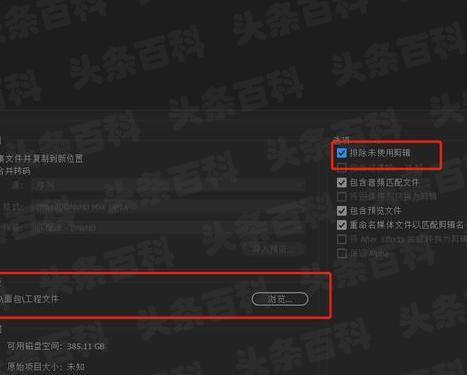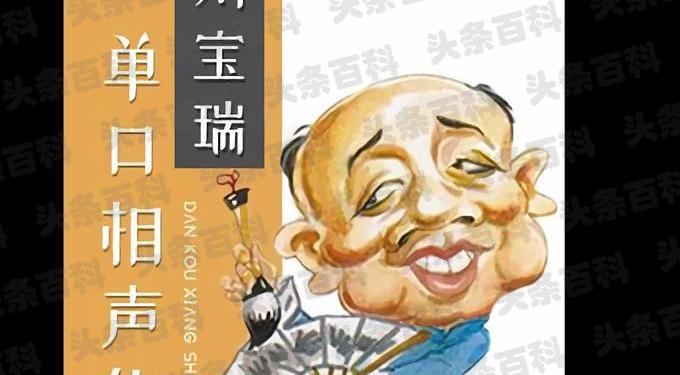发布时间:2024-01-16 14:57:57
来源:沃维什莫拿莫帅
发布时间:2024-01-16 14:57:57
来源:沃维什莫拿莫帅
关于win10iso镜像怎么用u盘装,win10镜像怎么用u盘安装这个很多人还不知道,今天小深来为大家解答以上的问题,现在让我们一起来看看吧!
1、U盘不仅可以用来储存一些文件还可以用来做系统安装的媒介,只需要用工具将U盘制作成启动盘即可做系统安装工具,小编现在这里给大家分享win10系统U盘安装的方法,希望对大家有所帮助。
2、 win10系统现在可以说是非常稳定好用了,原来一直认为win10不行的很多用户也陆续升级win10了,很多用户想要了解win10U盘安装的方法,这里就给大家说说U盘安装win10系统步骤。
3、 win10U盘安装方法: 1.首先下载一个U盘启动盘制作工具和一个win10系统镜像文件,这里用之家重装U盘工具(官网:)。
4、 2.打开运行软件,切换到U盘启动界面,选择ISO模式(这个模式制作比较快)。
win10iso镜像怎么用u盘装 win10镜像怎么用u盘安装
5、 win10图-1 3.在这里首先点击生成ISO镜像文件,然后会下载PE镜像,下载完成后下一步。

6、 win10图-2 4.点击制作ISO启动U盘 win10图-3 5.到写入硬盘映像界面,硬盘驱动器选择U盘,然后点击写入 安装win10图-4 6.等上面的写入完成后U盘启动盘就制作好了,这时把下载的win10系统复制到U盘里面。
7、 7.把U盘插在需要重装的电脑上重启电脑开机时按U盘启动快捷键选择U盘启动。
8、 U盘安装图-5 8.选择02进入PE系统 安装win10图-6 9.进入PE系统后会自动打开装机工具,这里一般是按照默认的设置点击安装系统即可按照。
win10iso镜像怎么用u盘装 win10镜像怎么用u盘安装
9、可以自己检查一下目标分区是否是正确的系统分区,选择自己下载的win10系统后点击安装系统。
10、 安装win10图-7 10.上面的步骤完成后下面都是自动完成的了,只需要耐心等待安装完成即可。

11、 以上就是win10系统U盘安装的方法了,其实还是比较简单的,想要用U盘安装win10系统的朋友可以参考上面的方法。
本文到这结束,希望上面文章对大家有所帮助。
win10iso镜像怎么用u盘装 win10镜像怎么用u盘安装